Со временем скорость работы устройств снижается по ряду причин, вследствие чего вопрос, как ускорить слабый ноутбук, интересует пользователей все больше.
В некоторых случаях компьютер достаточно почистить от мусора, а в некоторых необходима серьезная оптимизация. В данной статье мы приведем инструкцию, как разогнать ноутбук на Windows 10 и как повысить производительность ПК в целом.

- Как ускорить ноутбук и повысить его производительность
- Отключение ненужных функций Windows 10 самостоятельно
- Настройка автозагрузки
- Дефрагментация HDD и оптимизация SSD
- Дефрагментация жесткого диска
- 3.2. Оптимизация SSD
- Отключение визуальных эффектов системы
- Разгон процессора с помощью программы SetFSB
- Включение кэширования
- Установление последних версий обновлений системы
- Перенос файла подкачки на SSD
- Изменение плана энергопитания
- Включение или отключение быстрого запуска
- Оптимизация загрузки
- Программы для ускорения работы ноутбука
- CCleaner
- Advanced System Care
- Glary Utilities
- Как почистить ноутбук от мусора и ускорить его работу
- CCleaner
- Dism++
- Privazer
- Заключение
- Часто задаваемые вопросы о разгоне ноутбука
Как ускорить ноутбук и повысить его производительность
Операционная система Windows 10 является последней версией ПО, выпущенной компанией Microsoft в 2015 году. В рабочий процесс было внедрено множество изменений и особенностей.
Данные нововведения предполагаемо должны были улучшить процесс работы с системой, однако не все из них действительно оказывают положительный эффект на функционирование самого устройство. Чтобы это устранить, рекомендуем обратить внимание на нижеуказанные способы.
Отключение ненужных функций Windows 10 самостоятельно
Первым способом, как ускорить ноутбук и повысить его производительность является отключение функций операционной системы, которые на самом деле не используются устройством напрямую и работают в фоновом режиме.
Данный способ подойдет для пользователей, понимающих основы использования Windows, так как отключение будет осуществляться вручную. Чтобы это сделать, необходимо:
Определить, какие именно функции подлежат отключению без потери привычного функционала устройства. К ним относятся:
- BranchCache — отключайте, если вы не используете домашнюю сеть;
- Diagnostic Execution Service — можно смело отключить;
- PrintWorkflow — отключайте, если вы не используете принтер;
- Quality Windows Audio Video Experience — отключайте, если вы не используете домашнюю сеть;
- Shared PC Account Manager;
- Windows Search — отключает встроенный поиск и внутреннее индексирование;
- Windows Update Medic Service;
- Xbox Accessory Management Service — отключайте, если ваше устройство не взаимодействует с любыми устройствами Xbox;
- Автономные файлы;
- Адаптер производительности WMI;
- Антивирусная программа «Защитника Windows» — отключайте, если вы используете сторонний антивирус;
- Биометрическая служба Windows — отключайте, если вы не используете вход с помощью биометрических данных;
- Браузер компьютеров — выключайте, если вы не используете локальную сеть;
- Вторичный вход в систему — выключайте, если у вас есть только одна учетная запись;
- Группировка сетевых участников — отключайте, если вы не используете домашнюю сеть;
- Диспетчер печати — отключайте, если ваше устройство не взаимодействует с какими-либо принтерами;
- Диспетчер платежей и NFC/защищенных элементов;
- Диспетчер проверки подлинности Xbox Live;
- Диспетчер скачанных карт — отключайте, если вы не используете приложение «Карты»;
- Диспетчер удостоверения сетевых участников — отключайте, если у вас нет домашней группы;
- Журналы и оповещения производительности — то же, что и в предыдущем пункте;
- Интерфейс гостевой службы Hyper-V — отключайте, если вы не используете любые из виртуальных машин Hyper-V;
- Клиент отслеживания изменившихся связей;
- Настройка сервера удаленных рабочих столов — отключайте, если вы не используете локальную сеть;
- Обнаружение SSDP;
- Общий доступ к подключению к Интернету (ICS) — отключайте, если вы не используете домашнюю сеть;
- Оптимизация доставки — данная функция регулирует загрузку обновлений и может быть выключена;
- Перенаправитель портов пользовательского режима служб удаленных рабочих столов — отключайтесь, если вы не пользуетесь удаленными рабочими столами;
- Политика удаления смарт-карт — отключайте, если вы не используете смарт-карты;
- Помощник по входу в учетную запись Майкрософт — отключайте, если вы пользуетесь локальной учетной записью;
- Посредник подключений к сети;
- Программный поставщик теневого копирования (Microsoft) — отключайте, если вы не пользуетесь точками восстановления;
- Рабочие папки;
- Расширения и уведомления для принтеров — отключайте, если ваше устройство не взаимодействует с какими-либо принтерами;.
- Родительский контроль — отключайте, если вы его не используете;
- Сборщик событий Windows;
- Сервер — отключайте, если вы не используете общий доступ к компьютерам и принтерам;
- Сервер кадров камеры Windows;
- Сетевая служба Xbox Live — отключайте, если ваш ПК не взаимодействует с устройствами Xbox;
- Сетевой вход в систему;
- Служба «Безопасность Windows»;
- Служба Advanced Threat Protection в Защитнике Windows — действуем так же, как и с самой программой «Защитник»;
- Служба SSTP — отключайте, если не используете VPN;
- Служба Windows License Manager — отключайте, если вы не используете Microsoft Store;
- Служба Windows Mobile Hotspot;
- Служба виртуализации взаимодействия с пользователем;
- Служба виртуализации удаленных рабочих столов Hyper-V;
- Служба восприятия Windows;
- Служба географического положения — отключайте, если вы не используете геолокацию;
- Служба демонстрации магазина — отключайте, если вы не используете предустановленный системный магазин приложений Windows;
- Служба загрузки изображений Windows (WIA) — отключайте, если ваше устройство не взаимодействует со сканерами;
- Служба звукового шлюза Bluetooth;
- Служба имитации восприятия Windows;
- Служба кошелька. Отвечает за платежную систему и может быть отключена;
- Служба лицензий клиента (ClipSVC) — отключайте, если вы не используете Microsoft Store;
- Служба монитора инфракрасной связи;
- Служба общего доступа к портам Net.Tcp — отключайте, если вы не используете ПК как сервер;
- Служба общих сетевых ресурсов проигрывателя Windows Media;
- Служба перечисления устройств чтения смарт-карт;
- Служба перечислителя переносных устройств;
- Служба поддержки Bluetooth — отключайте, если вы не используете функции Bluetooth;
- Служба помощника по совместимости программ;
- Служба предварительной оценки Windows;
- Служба проверки сети Windows Defender Antivirus — отключайте, если вы используете стороннее ПО для защиты устройства;
- Служба сенсорной клавиатуры и панели рукописного ввода — отключайте, если вы не используете сенсорный экран;
- Служба регистрации ошибок Windows. Отправляет лог об ошибках Microsoft — можно отключить;
- Служба установки Microsoft Store — отключайте, если вы не используете Microsoft Store;
- Служба шифрования дисков BitLocker — отключайте, если вы не используете шифрование;
- Службы удаленных рабочих столов;
- Смарт-карта — отключайте, если вы не используете смарт-карту;
- Стандартная служба сборщика центра диагностики Microsoft;
- Телефония — отключайте, если не используете IP-телефонию;
- Телефонная связь;
- Теневое копирование тома — отключайте, если вы не используете точки сохранения;
- Удаленный реестр;
- Факс — отключайте, если вы не используете факс;
- Центр обеспечения безопасности. Контролирует состояние антивирусного ПО и может быть выключен;
- Центр обновления Windows. Пока что невозможна к отключению, однако в силу высокого потребления мощностей компьютера рекомендована к удалению.
Важно! Перед отключением/удалением той или иной функции необходимо внимательно ознакомиться с условиями отключения или удаления во избежание поломки или некорректной работы системы.
- Нажать комбинацию «Win+R«;
- В появившемся окне прописать «msconfig»;
- Нажать «ОК«;

- Перейти во вкладку «Службы»

- Убрать галочку напротив службы, которую необходимо отключить;
- Нажать «Применить«;
- Нажать «ОК«;

Еще одним способом избавления от ненужных служб служит их удаление. Чтобы удалить те или иные службы необходимо:
1. Нажать комбинацию «Win+X«;
2. Нажать «Windows PowerShell» (администратор);

3. Ввести «sc delete» и наименование службы;
4. После получения сообщения об успешности операции перезагрузить компьютер.

Обратите внимание! Удаление служб является рискованным действием, так как способно вызвать последствия в работе системы. Мы рекомендуем делать это только в случае крайней необходимости.
Подробнее об отключении и удалении ненужных служб читайте на https://remontka.pro/disable-services-windows-10/
Настройка автозагрузки
Следующим способом повышения производительности персонального компьютера — удаление программ из автозагрузки. Некоторые приложения, например торрент-трекеры и игровые клиенты, автоматически открываются при запуске устройства. Это сильно расходует оперативную память. Чтобы ускорить ноутбук на Виндовс 10 с помощью настройки автозагрузки, необходимо:
- Нажать комбинацию клавиш «Ctrl+Shift+Esc» для открытия Диспетчера задач
- Нажать на вкладку «Автозагрузка»
- Выбрать необходимую программу
- Нажать «Отключить«

Данный способ подходит для использования пользователями любых уровней, так как выполняется всего в несколько кликов.
Подробнее о настройке автозагрузки читайте на: https://clck.ru/UmncH
Дефрагментация HDD и оптимизация SSD
Еще одним методом, как избавить компьютер от лагов и зависаний — это дефрагментация HDD и оптимизация SSD.
Дефрагментация жесткого диска
Со временем файлы стираются с пространства жесткого диска, образуя пустые ячейки. Новые файлы при загрузке могут не подходить по размерам в этот слот. В таком случае устройство разделяет — фрагментирует файл на несколько частей, одна из которых заполняет эту самую пустую ячейку.
Вследствие этого процесса считывающей головке диска требуется больше времени для прочтения файла. Процесс дефрагментации позволяет сделать все разбитые файлы целостными, ускоряя работу ПК. Чтобы дефрагментировать диск, необходимо:
Чтобы проверить диск на ошибки данным способом, необходимо:
- Нажать правой кнопкой «Пуск»;
- Выбрать «Проводник», чтобы открыть Проводник Windows;
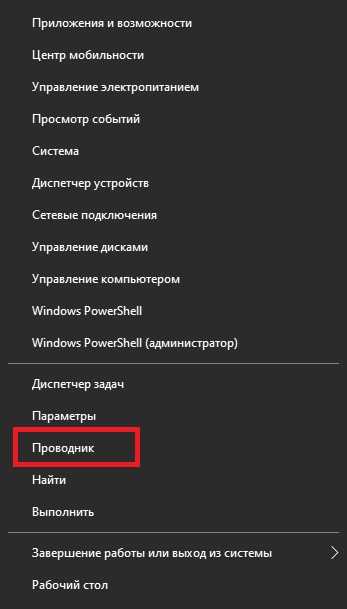
- Выбрать «Этот компьютер»;
- Вызвать меню доступных дисков;
- Щелкнуть правой кнопкой мыши по необходимому для проверки;
- Выбрать «Свойства»;

- Выбрать вкладку «Сервис»;
- Нажать «Выполнить дефрагментацию»

Программа проведет дефрагментацию и выдаст результат по окончании процесса.
3.2. Оптимизация SSD
Встроенные функции операционной системы способны оптимизировать работу жесткого диска и как следствие ускорить работу всей системы. Чтобы оптимизировать жесткий диск, необходимо:
- Ввести «дефрагментация» в строке поиска Windows
- Кликнуть «Дефрагментация и оптимизация дисков»

- Выбрать диск, который необходимо оптимизировать
- Нажать «Оптимизировать«

Программа автоматически найдет изъяны в работе SSD и устранит их, отправив по окончании процесса отчет.
Подробнее об оптимизации и дефрагментации диска вы можете узнать на: https://clck.ru/UmqNr.
Отключение визуальных эффектов системы
Для того, чтобы сделать процесс использования Windows 10 визуально приятным, компания Microsoft добавила визуальные эффекты. Тем не менее, многим пользователям гораздо важнее скорость работы устройства, нежели визуальная составляющая. Чтобы отключить визуальные эффекты, нужно:
- Нажать комбинацию клавиш «Win+R«
- В открывшемся окне набрать «sysdm.cpl»
- Нажать «ОК«

- В открывшихся «Свойствах системы» выбрать «Быстродействие»
- Нажать «Параметры«

- Выбрать пункт «Обеспечить наилучшее быстродействие»
- Нажать «Применить«
- Нажать «ОК«

Подробнее о работе с визуальными эффектами вы можете узнать на: https://windows-school.ru/blog/kak_otkljuchit_ehffekty/2019-09-21-431
Разгон процессора с помощью программы SetFSB

Среди способов ускорения работы ноутбука на Windows 10 существует разгон процессора, то есть увеличения показателя частоты его работы.
Способ подходит только для продвинутых пользователей, так как насколько бы простым ни являлся алгоритм действий, данная операция рискованна и выполняется только на страх и риск пользователя, а следовательно требуется полное понимание того, на что вы идете.
Разгон будет происходит с помощью программы SetFSB. Она позволяет быстро и удобно осуществить все необходимые манипуляции.
Итак, чтобы ускорить работу системы, разогнав процессор с помощью SetFSB, необходимо:
- Скачать и установить программу;
- Узнать и указать тип клокера.
Подробнее о том, как узнать тип клокера вы можете узнать на http://pcforum.biz/threads/1403-Kak-uznat-%C2%ABclock-generator%C2%BB-materinskoj-platy.
- Нажать «Get FSB«;

- Передвинуть ползунок вправо на необходимое значение;
- Нажать «Set FSB«

Внимание! Во время разгона крайне важно контролировать температуру процессора во избежания перегрева и выхода из строя устройства.
После проделанной процедуры необходимо провести несколько стресс-тестов и обычных тестов на температуру. Если все показатели в норме, операция прошла успешно.
Важно отметить, что разгон процессора может привести к изменениям в его работе или даже поломке, поэтому компании-производители процессоров настоятельно не рекомендуют проводить разгон самостоятельно.
Включение кэширования
Разрешение кэширования — еще один способ повышения быстродействия Windows 10. При кэшировании файлов операционная система использует RAM память, после чего помещает эти файлы на жесткий диск.
Включения кэширования может ускорит работу системы, так как программам не нужно ждать, пока система завершит запись данных на жесткий диск. Чтобы включить кэширование в Windows 10, необходимо:
- Нажать комбинацию клавиш «Win+X» для открытия Диспетчера устройств;
- Выбрать «Дисковые устройства»;
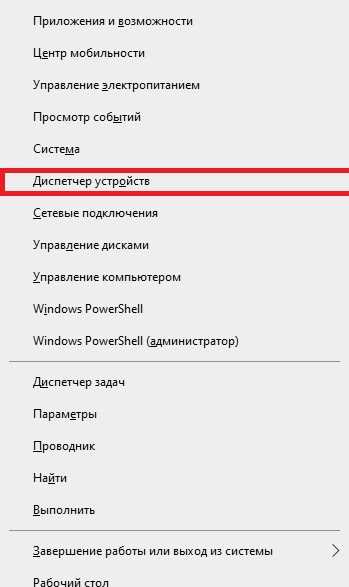
- Выбрать необходимый диск и нажать «Свойства»;

- Перейти на «Политика»;
- Поставить галочку напротив «Разрешить кэширование записей для этого устройства»
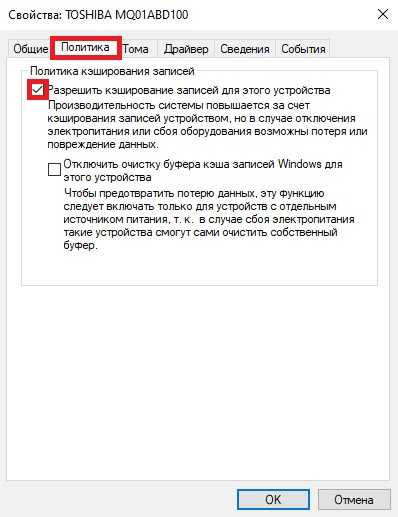
Установление последних версий обновлений системы
В некоторых случаях устаревшее программное обеспечение может являться причиной некорректной работы системы. Чтобы обновить ПО до последней версии, необходимо:
- Набрать в системном поиске «Проверить»;

- Открыть «Проверить наличие обновлений»;
- В открывшемся окне нажать «Проверить наличие обновлений«

Система автоматически определит, нужно ли вам установить обновления и сделает это в фоновом режиме.
Перенос файла подкачки на SSD
В случае, если файл подкачки расположен на жестком диске, и оперативная память переполнена, можно поместить файл подкачки на SSD. Что это сделать, нужно:
- Открыть Панель управления;
- Выбрать «Система и безопасность«;

- Выбрать «Система«;

- В левой колонке нажать «Дополнительные параметры системы«;

- В поле «Быстродействие» нажать «Параметры«;
- Внизу открывшегося поля нажать «Изменить«;

- В списке дисков выбрать системный;
- Нажать «Без файла подкачки«;
- Нажать «Задать«;
- Нажать «ОК«;
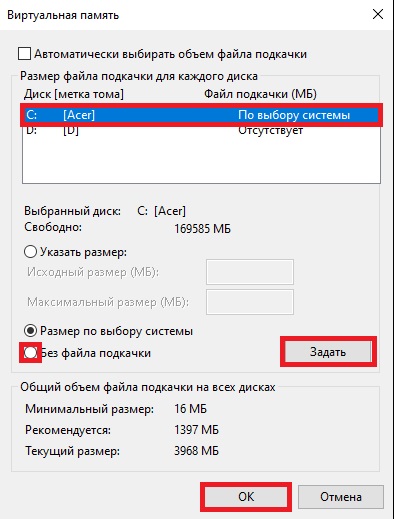
- Нажать «Изменить» еще раз и на этот раз выбрать диск, на который необходимо записать файл подкачки;
- Выбрать «Размер по выбору системы«;
- Нажать «Задать«;
- Нажать «ОК«
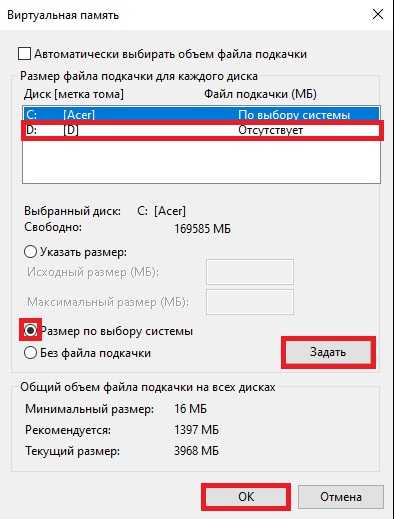
Важно! Перенос файла подкачки на SSD может уменьшить срок его эксплуатации из-за увеличения циклов перезаписи.
Изменение плана энергопитания
Этот метод рекомендован в большей степени именно для ноутбуков. Чтобы изменить план энергопитания, необходимо:
- Нажать правой кнопкой мыши на «Пуск»;
- Выбрать «Управление электропитанием»;
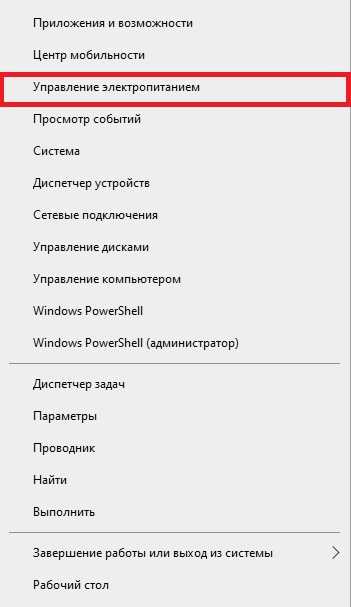
- Нажать «Дополнительные параметры питания«;

- Поставить галочку напротив «Высокая производительность»

Включение или отключение быстрого запуска
Быстрый запуск в Windows 10 был предназначен для ускорения работы устройства, однако он может работать некорректно. Чтобы включить или отключить быстрый запуск, следует:
- Нажать правой кнопкой мыши на «Пуск»;
- Выбрать «Управление электропитанием»;
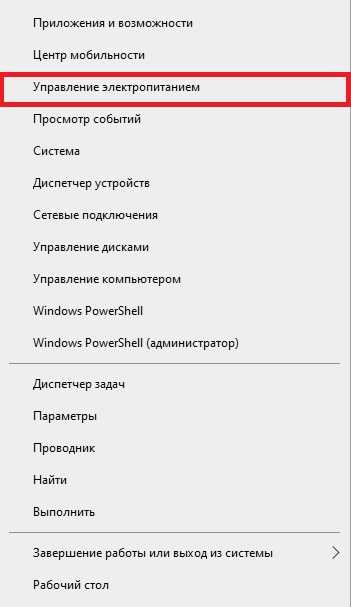
- Нажать «Дополнительные параметры питания;

- Нажать «Действия кнопок питания«;

- Нажать «Изменение параметров, которые сейчас недоступны«;

- Поставить или снять галочку напротив «Включить быстрый запуск»

Оптимизация загрузки
Иногда данный способ может помочь ускорить загрузку системы. Чтобы изменить параметры загрузки, необходимо:
- Нажать комбинацию клавиш «Win+R«, чтобы открыть командную строку;
- Ввести «msconfig»;
- Нажать «ОК«;

- Поставить галочку напротив «Без GUI»;
- Ввести значение «3» в поле «Таймаут»;
- Нажать «Применить«;
- Нажать «ОК«

Если вышеуказанные действия не помогли, можно убрать галочку напротив «Без GUI» и ввести в поле «Таймаут» значение от 3 до 5.
Подробнее об ускорении системы вручную вы можете узнать на: https://surface-pro.ru/2020/04/13/polnaya-instrukciya-19-sposobov-uskorit-rabotu-windows-10/
Программы для ускорения работы ноутбука
Если перечисленные выше способы не работают, или результат оказался хуже, чем ожидалось, на помощь приходят программы для ускорения работы ноутбука.
CCleaner

Данная программа является самой популярной среди пользователей в силу простоты использования и широты функционала. Программа работает с файлами системы, удаляя ненужные, ускоряя работу ноутбука. Чтобы оптимизировать работу системы с помощью CCleaner, необходимо:
- Скачать и установить программу;
- Нажать «Стандартная очистка«;
- Нажать «Анализ» для определения ненужных файлов;
- После их нахождения нажать «Очистка«;

- Нажать «Реестр«;
- Нажать «Поиск проблем«;
- Нажать «Исправить«

Таким образом, в два этапа программа очистит компьютер от ненужных файлов и оптимизирует реестр Windows.
Важно! При переходе во вкладку «Сервис» вы сможете изучить дополнительные возможности программы и еще больше ускорить работу системы.
Преимуществами использования именно этой программы являются интуитивно понятный приятный интерфейс и широкий функционал.
Из недостатков можно отметить условную бесплатность софта.
Advanced System Care

Этот софт, как и CCleaner, работает с дисками и файлами системы. Удаляя невостребованные файлы и оптимизируя использование пространства, Advanced System Care эффективно повышает скорость работы ПК. Использовать ее может абсолютно любой юзер: программа обладает понятным интерфейсом, переведенным на многие языки мира.
Среди преимуществ можно отметить качество и удобство работы программы.
Среди недостатков — условно бесплатный доступ к программе.
Чтобы ускорить работу ноутбука с помощью Advanced System Care, необходимо:
- Скачать и установить программу;
- В главном меню выбрать пункты, которые необходимо оптимизировать;
- Нажать «Пуск«

Программа автоматически проанализирует, что можно сделать с выбранными категориями, предложит варианты и исправит недочеты.
Внимание! Во вкладке «Ускорение» вы можете оптимизировать некоторые параметры, не указанные в главном меню.
Glary Utilities

Еще одним способом, как разогнать «десятку» является программа Glary Utilities.
В качестве явного преимущества можно отметить быстроту работы программы и устранение многих недочетов нажатием одной лишь клавиши.
Главным недостатком является ограниченный функционал в бесплатной версии, в отличие от версии Pro.
Подходит для пользователей любого уровня. Интерфейс интуитивно понятен и переведен на большое количество языков.
Чтобы оптимизировать работу ПК, используя Glary Utilities, необходимо:
- Скачать и установить программу;
- Перейти во вкладку «1-Кликом»;
- Выбрать желаемые для проверки пункты;
- Нажать «Найти проблемы«

Программа автоматически просканирует систему на наличие изъянов и устранит их, а по окончании процедуры отправит отчет о проделанных действиях.
Как почистить ноутбук от мусора и ускорить его работу
Иногда для ускорения работы ноутбука достаточно просто очистить систему от ненужных файлов, индексирование которых снижает производительность ПК, не используя вышеперечисленные способы, как повысить производительность ноутбука на Windows 10.
Чтобы качественно почистить ноутбук от мусора и ускорить воспроизведение команд, рекомендуется использовать предназначенные для этого утилиты.
CCleaner

На этот раз ранее упомянутый CCleaner будет рассмотрен в качестве софта по очистке системы и удалению ненужных файлов, из-за которых тормозит ноутбук. Алгоритм действий идентичен предыдущему за исключением некоторых пунктов:
- Скачать и установить программу;
- Нажать «Очистка«;
- Нажать «Анализ» для определения ненужных файлов;
- После их нахождения нажать «Очистка«;

Программа автоматически просканирует систему на наличие недочетов в файловой системе и исправит их, отправив отчет о проделанных действиях по окончании операции.
При желании можно обратиться к вкладке «Сервис» и вручную удалить некоторые из файлов и устранить недочеты.
Dism++

Еще одним способом очистки жесткого диска и системы в целом от мусора — программа Dism++. Подойдет для использования любыми юзерами, так как обладает интуитивно понятным интерфейсом.
Главным преимуществом является полная бесплатность утилиты, в отличие от всех вышеперечисленных программ.
Из недостатков присутствуют невзрачный интерфейс и небольшой набор функций.
Тем не менее, процесс очистки диска прост. Чтобы это сделать, необходимо:
- Скачать и установить программу;
- Нажать «Очистка«;
- Выбрать необходимые пункты;
- Нажать «Анализ» для активации проверки выбранных пунктов
или:
- Нажать «Очистка» для удаления выбранных пунктов.

Программа проведет очистку и выведет отчет по окончании операции.
Privazer

Завершающим способом очистки системы является программа Privazer. Подходит для пользователей любого уровня ввиду простоты использования.
Преимуществом, как и в случае с Dism++ является абсолютная бесплатность утилиты.
Среди недостатков: простой интерфейс и небольшое количество функций.
Итак, чтобы почистить систему с помощью Privazer, необходимо:
- Скачать и установить программу;
- Выбрать устройство, подлежащее очистке;

- Выбрать пункты, необходимые для очистки;
- Нажать «Начать очистку«;
- Нажать «Сканирование«;
- Нажать «ОК«.

Далее у пользователя имеется возможность ограничить программу и исключить из списка проверяемых необходимые файлы.
Заключение
Для разгона системы имеется большое количество способов: от манипуляций с самим Windows до использования специальных программ. Применение данных методов в комплексе дает большие результат и эффективность.
Часто задаваемые вопросы о разгоне ноутбука
Подписывайтесь на наш канал в Telegram, чтобы получать свежие статьи своевременно!









