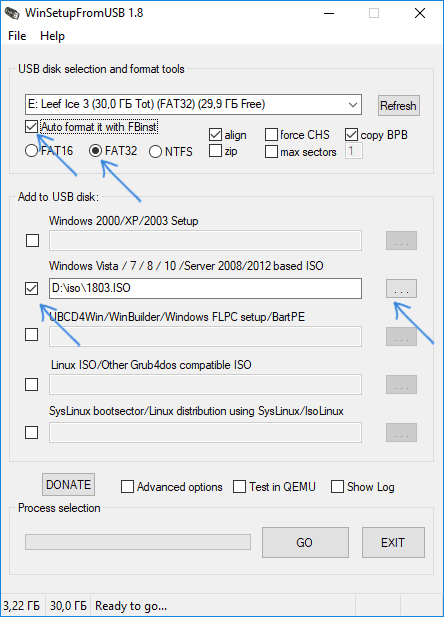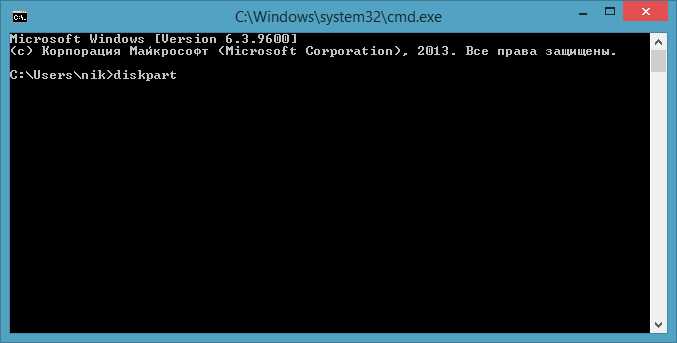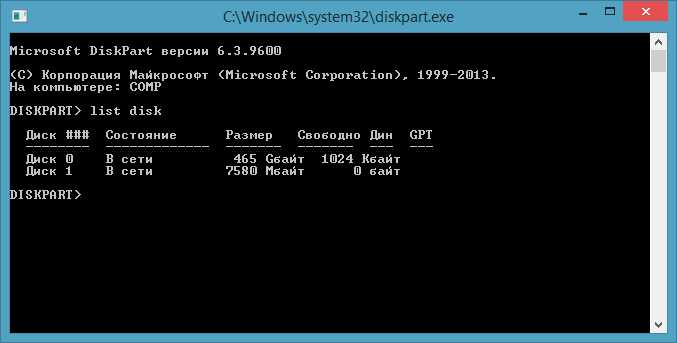На практике известно много сценариев, когда приходится переустанавливать или восстанавливать операционную систему.
Каждому пользователю ПК нужны знания, как создать загрузочную флешку для Виндовс 10. Она должна находиться «под рукой» на экстренный случай.
Загрузочный диск Windows 10 на флешку – решение на тот случай, если система перестала запускаться. Это может произойти по разным причинам – результат активности вирусов, неосторожные действия пользователя.
К слову, регулярно появляются обновления «десятки», и после их установки пользователь может столкнуться с «синим» экраном. Есть несколько способов создать загрузочную флешку – при помощи программ и без них.
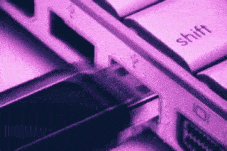
Среди утилит в первую очередь стоит отметить Руфус, Ultraiso, но это далеко не весь список. Далее — инструкция, как создать загрузочный образ, но прежде нужно подготовить флешку. Подготовка – это экономия времени и способ избежать появления ошибок в будущем.
- Что такое загрузочная флешка Windows 10
- Подготовка флешки под Виндовс 10
- 7 программ для создания загрузочной флешки
- Руфус
- UltraISO
- WinSetupFromUSB
- Installation Media Creation Tool
- Windows USB/DVD Download Tool
- WinToBootic
- WinToFlash
- Создание загрузочной флешки без программ
- Командная строка
- Как проверить, что загрузочная флешка работает
- Подводим итог
- Ответы на вопросы читателей
Что такое загрузочная флешка Windows 10
Загрузочная флешка с Виндовс 10 — это обычный накопитель информации, на который записан образ операционной системы. С помощью накопителя легко заново установить Windows 10, если по определенным причинам система перестала запускаться.
Еще далеко не все пользователи обновились. Если вы думали о переходе на новую версию ОС – флешка вам пригодится. Она выручит пользователей ПК без CD/DVD дисковода, к тому же намного быстрей устанавливает систему, чем с диска. Когда компьютер не загружается с жесткого диска, но необходимо спасти хранящуюся на нем информацию, загрузочная флешка точно также будет полезной.
Преимущества накопителя информации:
- Установит Виндовс 10 на ПК без дисковода;
- Компактные размеры (меньше диска в несколько раз);
- Хранит больший объем данных, чем диск;
- Пользователь может быстро менять содержимое накопителя;
- Свободное место на флешке можно использовать для других потребностей.
У диска есть свои преимущества, например, его содержимое никогда не изменят файлы. Плюс для записи образа не потребуется работа с отдельными утилитами. В Windows 10 уже предусмотрены инструменты для записи ISO на обычный диск.
Подготовка флешки под Виндовс 10
На сайте Microsoft можно найти информацию о необходимом объеме флешки – 8 Гб. Но на практике лучше всего обзавестись накопителем 16 Гб или выше. Такие устройства доступны каждому компьютерному пользователю. Стоят относительно недорого. Как только флеш-накопитель был приобретен, его следует подготовить для дальнейшей работы.
Важно! Ничего не записывайте на флешку до форматирования. После форматирования вся информация с нее исчезнет.
Проделайте такие действия:
- Вставьте накопитель в любой свободный порт на компьютере или ноутбуке.
- Зайдите в «Мой компьютер».
- Кликаем ПКМ на флешке и выбираем из меню пункт «Форматирование».
- В окне «Файловая система» выберите FAT32.
- Снимите галочку напротив «Быстрое» под разделом «Способы форматирования». Это займет больше времени, но форматирование будет глубоким.
- Жмем кнопку «Начать» и «ОК».
- Дожидаемся окончания процесса форматирования.
Флеш-накопитель подготовлен к записи образа «десятой» версией операционной системы. Наконец, рассмотрим способы создания загрузочной флешки как при помощи утилит, так и без помощи стороннего ПО.
7 программ для создания загрузочной флешки
Чтобы облегчить пользователям задачу, разработчика софта создали несколько утилит с понятным и простым интерфейсом. Программы предназначены для новичков.
Достаточно следовать простой инструкции, и загрузочная флешка будет создана за пару минут. В списке рассмотрим утилиты с понятным интерфейсом, для работы с которыми не нужно быть специалистом по компьютерам.
Руфус
Эта утилита поможет, если вам нужна загрузочная флешка Windows 10 из ISO образа. Сконфигурировать образ самостоятельно – целая история. Задача точно не для новичков. Руфус – программа, функционал которой рассчитан на форматирование и создание флешки для установки Виндовс.
Он полезен, если:
- Нужно создать загрузочную флешку из образа ISO;
- Необходимо установить систему на ПК, который не имеет установленную ОС;
- Стоит задача прошить BIOS или прошивку из-под DOS;
- Требуется запуск низкоуровневой утилиты.
Небольшой размер утилиты – одно из достоинств Руфус. К тому же утилита быстро работает. Примерно в два раза быстрей UNetbootin и Universal USB Installer.
Для начала скачайте ее с официального сайта. Скачивать можно без лишних опасений – сторонние программы не были «зашиты» в утилиту. С установкой Руфус никакой другой софт не инициализируется. Сайт на русском языке – все просто и понятно. Можно скачать переносную версию. Если в ней нет потребности, скачивайте обычную настольную версию программы.
Для записи образа следует выполнить такие действия:
Выбираем флешку. Из нее мы сделаем загрузочный носитель.
Метод загрузки устанавливается автоматически. Нам нужен ISO-образ. Также жмем «Выбрать» и указываем его.
Схема раздела MBR – подойдет для большей части материнских плат. Как только вы укажете путь к ISO-образу, станет активной кнопка «Старт». Остальные параметры можно не трогать, если в этом нет необходимости. Как только все готово, жмем «Старт» и ждем, когда завершится процесс. После его окончания у вас появится загрузочный накопитель, позволяющий устанавливать систему через BIOS.
О плюсах использования Rufus можно говорить долго, но самое главное для пользователя – он распространяется бесплатно. Если у вас нет желания тратиться на продукт UltraISO, то Руфус станет достойной и бесплатной альтернативой. Недостатки во время работы с Руфус выявлены не были.
UltraISO
Перейдем к UltraISO. Эту утилиту часто советуют пользователям как средство для записи ISO-образов. Программа появилась давно и сегодня подкупает пользователей мощным функционалом. Можно сказать, что она одна из лучших в своем сегменте.
Загружаем и устанавливаем утилиту UltraISO (предварительно уже должен быть подготовлен ISO-образ для записи).
Запускаем софт и выбираем образ.
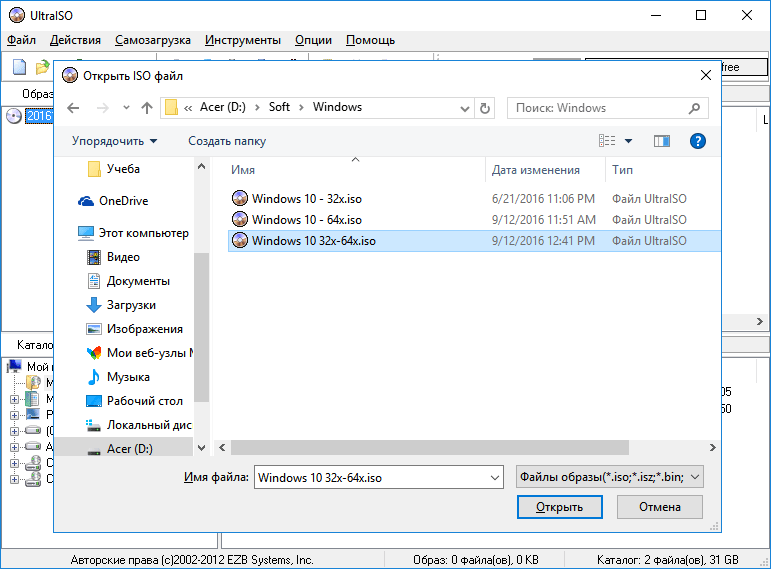
Кликаем верхнем меню по «Самозагрузка» и выбираем «Запись образа жесткого диска» для создания загрузочной флешки.
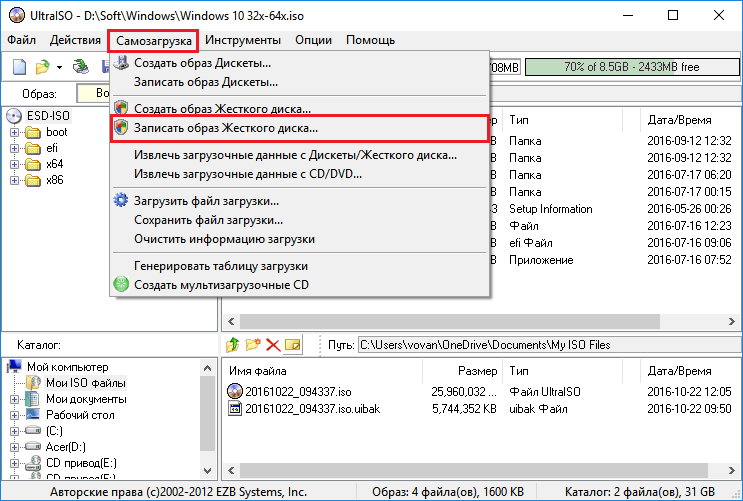
Откроется окно, в котором нужно выбрать носитель и нажать кнопку «Запись». Все просто – соглашаемся со всем, что будет предложено программой.
В UltraISO можно сделать и загрузочный CD-диск, но в рамках данной инструкции этот вопрос освещать нет смысла. Подобная возможность только указывает на универсальность программы. Как только образ запишется, можно использовать загрузочный носитель по назначению.
Преимущества:
- Работает с 40 различными форматами образов;
- Понятный интерфейс;
- Не расходует большое количество ресурсов;
- Создает образы и носители;
Недостатки:
- Условно-бесплатное распространение;
- Поддерживает только ОС Windows.
Рекомендуем загружать UltraISO с официального сайта. Это бесплатно, но помните: сама программа распространяется на условно-бесплатной основе. Для полноценной работы с ней потребуется покупка лицензии.
WinSetupFromUSB
На очереди программа под названием WinSetupFromUSB. Приведем алгоритм действий по созданию загрузочного накопителя для установки Windows 10 на компьютер с MBR (BIOS) и ноутбуки (UEFI).
Скачиваем WinSetupFromUSB с официального сайта. В зависимости от разрядности системы выбираем соответствующий файл с расширением exe.
Если у вас Виндовс 10 64-битная, запускаем файл WinSetupFromUSB х64. Запустится утилита, откроется главное окно, где пользователю необходимо установить галочку напротив «Auto format it with FBinst».
Для UEFI загрузки и установки на GPT диск используйте файловую систему FAT32, для Legacy используйте NTFS.
Важно! Отмечать «Auto format it with FBinst» стоит в случае, если вы не подготавливали накопитель и впервые используете утилиту для записи образа.
Необходимо указать, что именно следует добавить на накопитель информации. Можно сделать мультизагрузочную флешку – добавить одновременно несколько дистрибутивов. Отмечаем нужные пункты и напротив каждого указываем путь к образу.
Как только все готово, жмем кнопку «Go». Соглашаемся со всеми предупреждениями программы. Дожидаемся окончания процесса записи образа. Вам может показаться, что WinSetupFromUSB завис, но это не так – наберитесь терпения. В завершении операции появится соответствующее уведомление.
Преимущества программы:
- В разы упрощает процесс создания загрузочного USB-носителя;
- Простая в освоении утилита;
- Не перерасходует системные ресурсы;
- Разнообразие функций (можно сделать мультизагрузочный носитель);
- Ручное или автоматическое форматирование;
- Отображает логи;
- Зписывает дистрибутивы Windows, Linux.
Без недостатков не обошлось:
- Нет русского языка.
Это единственный минус WinSetupFromUSB. Но руководствуясь инструкцией, вы сможете без проблем справиться с задачей. Подходит как для новичков (в меньшей степени из-за отсутствия русского языка) и профессионалам. Последние без проблем разберутся с простым функционалом софта.
Installation Media Creation Tool
Корпорация Microsoft предлагает собственную утилиту для создания загрузочных носителей и рекомендует пользоваться для этой цели Installation Media Creation Tool. Кроме образа вам нужен еще и стабильный интернет. Нестабильное соединение приведет к ошибкам во время записи образа или установки системы.
Загрузочный образ «Винды» при помощи MCT записывается так:
Переходим на сайт и скачиваем утилиту.
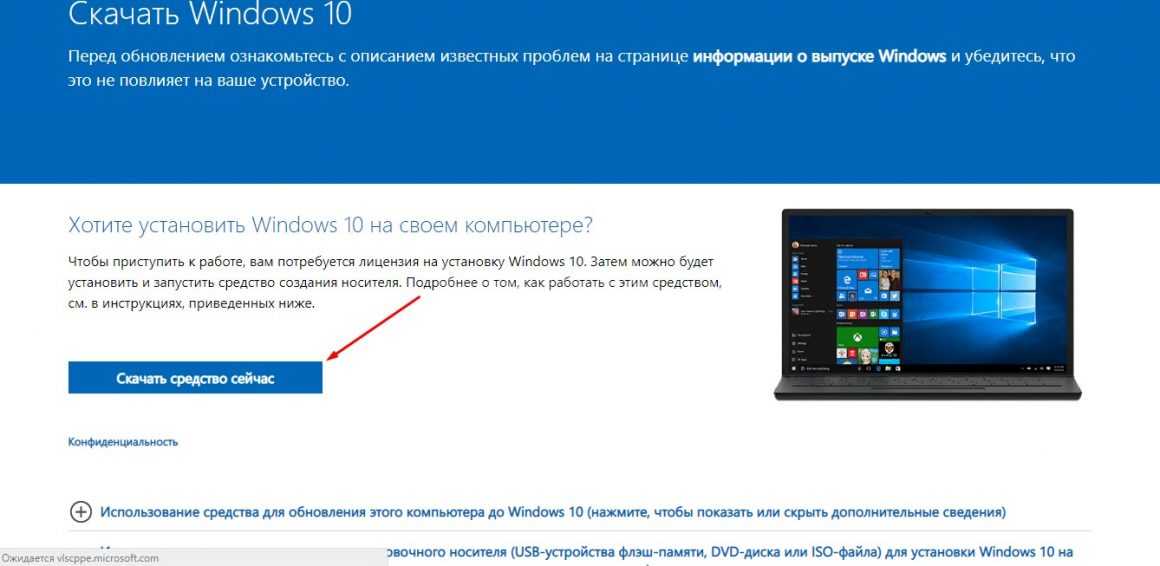
Устанавливаем MCT, вставляем флеш-накопитель, выбираем «Создать установочный носитель». Выбираем носитель.
Выбираем его из списка (название флешки). Жмем «Далее». Начнется процесс создания загрузочной флешки.
Как только образ будет создан, программа уведомит пользователя о успешном окончании процесса. Останется нажать «Ок».
Плюсы программы:
- Бесплатный;
- На русском языке;
- Понятный интерфейс;
Виндовс сразу ставится для одного языка с лицензией и активированная, без необходимости покупки, ввода кода активации.
Недостатки во время работы с MCT не «всплыли». Можно рекомендовать ее начинающим компьютерным пользователям и специалистам.
Windows USB/DVD Download Tool
Из названия утилиты можно понять, что она предназначена для записи ISO образов на внешние съемные накопители (USB) и диски (DVD). Позволяет создать загрузочный носитель не только для Windows 10, но еще «восьмерки», «семерки» со старыми версиями BIOS. Это разработка специалистов Microsoft, появившаяся после выхода Windows 7.
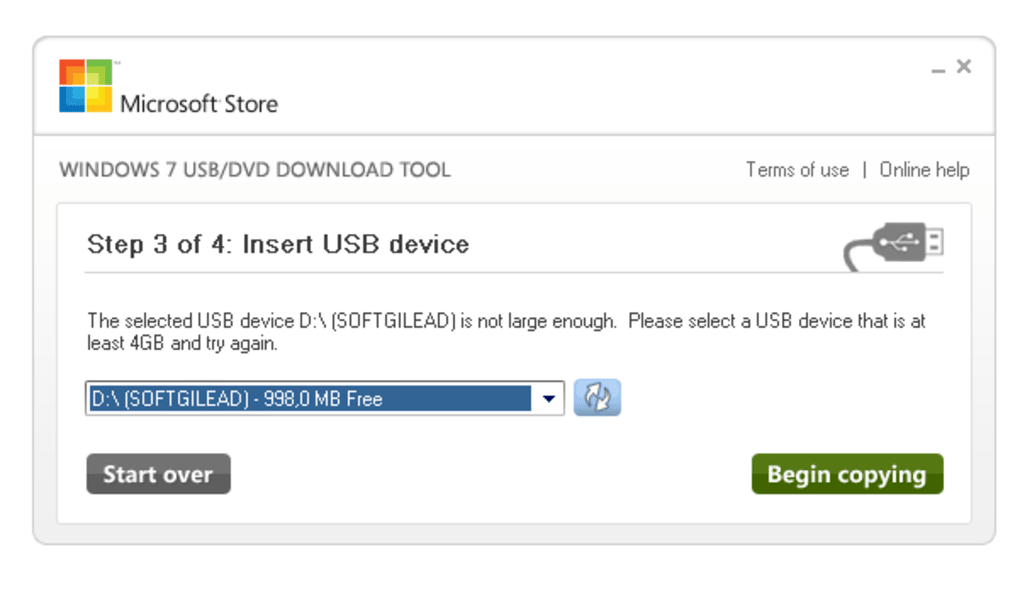
Алгоритм действий будет следующим:
- Скачиваем и устанавливаем софт.
- Первый шаг – нажимаем «Browse», выбираем ранее загруженный ISO-образ.
- Второй шаг – нажимаем «USB Device».
- Третий шаг – выбираем накопитель.
- Четвертый шаг – жмем «Begin copying».
На этом все – Windows USB/DVD Download Tool начнет записывать образ. После установки утилиты достаточно выполнить четыре простых шага, чтобы создать загрузочную флешку.
Плюсы:
- Легкая в обращении;
- Бесплатная;
- Не занимает много места.
Минусов всего два:
- На английском языке;
- Поддерживает только Windows.
При желании программу освоит начинающий юзер, для специалиста проблемой не станет.
WinToBootic
Универсальный и простой инструмент. WinToBootic не нужно устанавливать, необходимо только разархивировать и запустить вложенный файл. Интерфейс максимально упрощен. Всего несколько кнопок для работы с WinToBootic.
Вставьте флешку в разъем USB и запустите WinToBootic. Активируется зеленая стрелка.
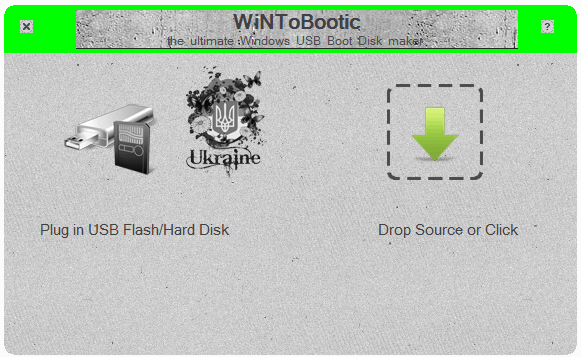
Чтобы открыть проводник, жмем на стрелку и выбираем ISO-файл. На этом все – жмем последнюю кнопку «Do it».
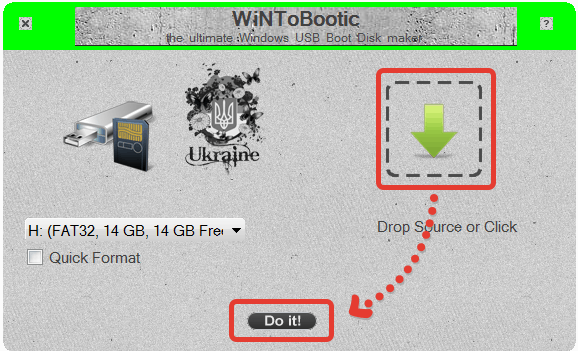
Если ошибки не были допущены, программа уведомит об успешной записи образа. Дальше можно приступать к установке системы.
Плюсы:
- Понятная и простая;
- Бесплатная;
- Не требует установки;
- Быстрая.
Минусы тоже есть:
- Нет русского языка;
- Ограниченные настройки.
Программа хорошо делает свое дело – запись загрузочных носителей. На большее она не рассчитана. Для новичков WinToBootic – неплохое решение. Для опытных пользователей, возможно, способностей утилиты окажется недостаточно.
WinToFlash
Пользователям без опыта работы с подобными программами понравится WinToFlash. В него встроен мастер, который облегчит процесс записи образа. Вопрос решается в несколько кликов компьютерной мышью.
Запускаем и сразу жмем «Далее».
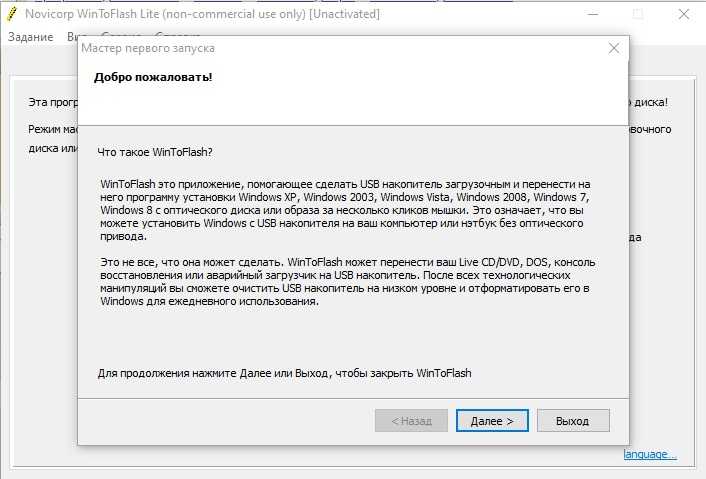
Принимаем лицензионное соглашение и выбираем бесплатную лицензию.
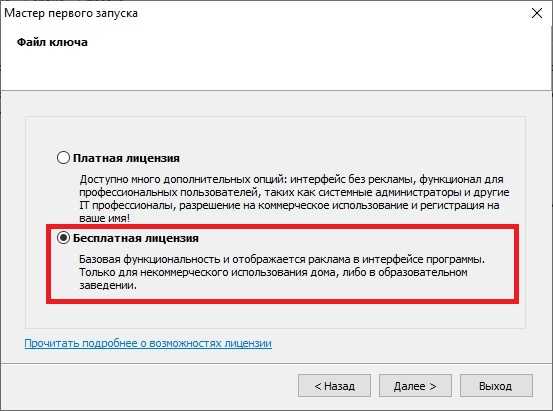
Ждем завершения инициализации программы. Опять нажимаем «Далее».
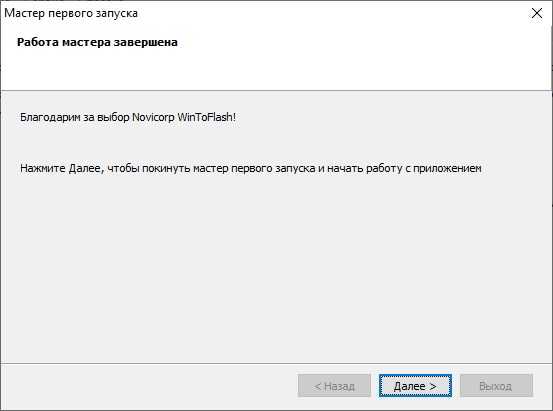
Когда откроется основное рабочее пространство, выбираем «Мастер переноса программы установки Windows на USB».
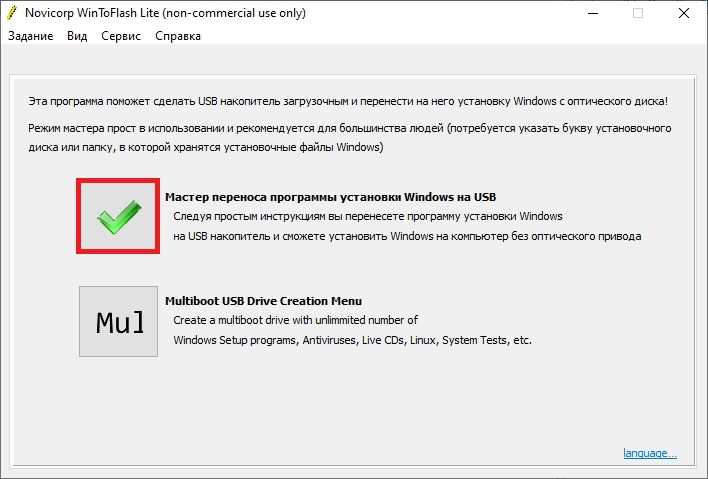
После просто «Далее».
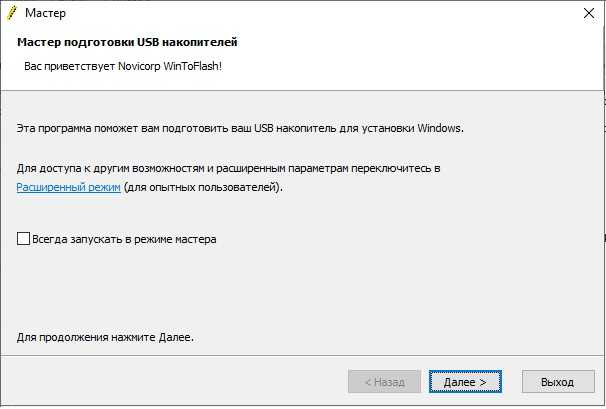
В следующем окне следует выбрать «У меня есть ISO образ или архив».
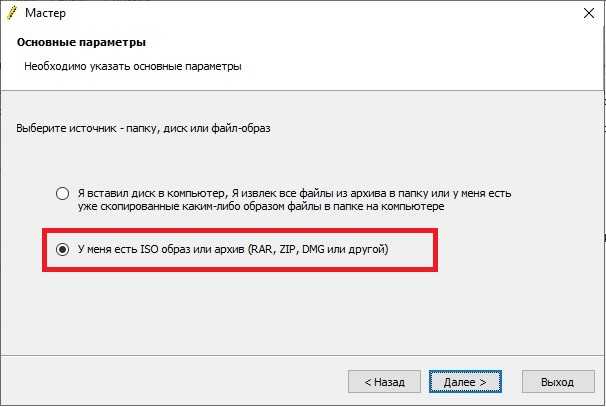
Выбираем дистрибутив, которые необходимо записать. Определение носителя произойдет автоматически. Если их несколько в портах USB, выберите нужный.
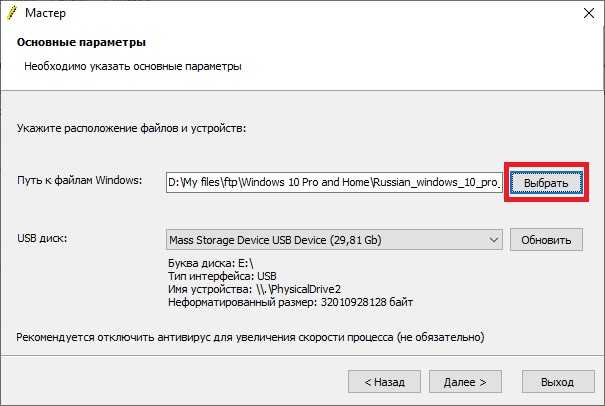
Вновь «Далее», соглашаемся с тем, что утилита произведет форматирование и кликаем на «Продолжить». Дожидаемся окончания записи ISO-образа. Предварительно выставляем в BIOS/UEFI USB и можем устанавливать Виндовс.
Плюсов много:
- На русском языке;
- Интуитивно понятная;
- Есть мастер записи;
- Быстрая в работе.
Минус один – есть бесплатная, а есть платная лицензия. В первом случае будет отображаться реклама в интерфейсе WinToFlash, функционал ограничен – только базовый, но его достаточно для решения нашей задачи.
Создание загрузочной флешки без программ
Есть ли способ создать загрузочный носитель без программ? Возможно, вы не приверженец сторонних утилит или после установки программа не запускается. Бывает и такое. Да, такой способ есть. Для этого есть командная строка.
Командная строка
Подключаем флеш-накопитель к компьютеру. Открываем меню «Пуск», вводим cmd в диалоговом окне, дальше по найденной программе жмем ПКМ, выбираем «Запуск от имени администратора».
Запустится командная строка. Вводим diskpar > Enter.
В окне программы вводим list disk > Enter. Так определяется все активные в системе диски.
Должен открыться список с дисками:
- Диск 0 – жесткий диск.
- Диск 1 – флеш-накопитель.
Работаем с «Диск 1». Вводим select disk 1 > Enter. После clean > Enter. Будет удалена информация с флешки. Система произведет форматирование. В конце выдаст сообщение.
Вводим create partition primary > Enter. Будет создан раздел. Дальше select partition 1 > Enter. Будет выбран первый раздел в качестве активного.
Теперь вводим active > Enter для активации раздела. Чтобы отформатировать раздел в NTFS, вводим format fs=ntfs quick и нажмите Enter.
Можем отключить DiskPart, но командную строку закрывать не стоит. Для этого вводим exit > Enter. Первый этап создания флешки при помощи командной строки завершен. Заключительный этап – монтируем образ ISO-файла, открываем его, копируем все содержимое. Файлы нужно перенести на нашу флешку. Процесс копирования займет некоторое время.
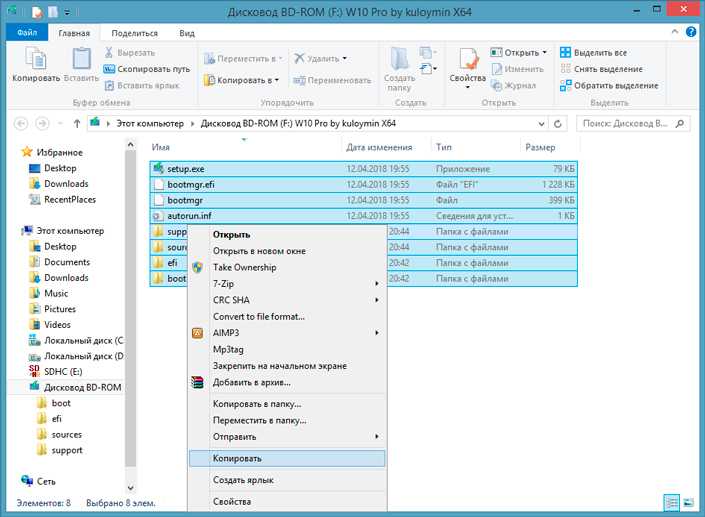
Этот способ можно рекомендовать продвинутым компьютерным пользователям.
Как проверить, что загрузочная флешка работает
Достоверный способ – подключить загрузочный носитель в USB, перезагрузить компьютер или ноутбук, зайти в Boot Menu. Сделав все правильно, вы увидите съемный загрузочный носитель в списке. Его можно будет выбрать и начать установку системы.
Другой метод – самый популярный – это воспользоваться утилитой WinSetupFromUSB. Она не только записывает образы, но еще тестирует носитель.
Для этого нужно:
- Подключить флешку к USB.
- Скачать, установить, запустить WinSetupFromUSB.
- Выбираем наше устройство, отмечаем «Test in QEMU».
- Жмем «Go».
Программ протестирует накопитель, если образ с него загружается, то появится логотип Windows.
Подводим итог
Загрузочная флешка Windows 10 из ISO образа – важный компонент, который должен быть у каждого, кому приходится постоянно работать за компьютером или ноутбуком.
Создать носить образа системы можно программным путем или командной строкой. Утилиты можно рекомендовать начинающим пользователям, в отдельных случаях специалистам; командная строка – сложный способ, поэтому новичкам не подходит.
Ответы на вопросы читателей
Подписывайтесь на наш канал в Telegram, чтобы получать свежие статьи своевременно!